Many Drew employees still use the network drives – often referred to as G: or P: - to save and share files they need to work on collaboratively.
Now that so many of us are working from home, we want to share some recommendations for doing so more easily. Especially for those working with sensitive data, going through CloudPC helps to protect that data.
If you find yourself consistently editing existing files saved to a network drive, or working with content that is protected (see the Responsible Use of University Data Policy), please use CloudPC (cloudpc.drew.edu).
Please install the latest version of the Citrix Workspace App for your computer: Windows: https://www.citrix.com/downloads/workspace-app/windows/workspace-app-for-windows-latest.html Mac: https://www.citrix.com/downloads/workspace-app/mac/workspace-app-for-mac-latest.html |
You will find a folder of Office Applications using the plus sign to the left, or you can search for a specific program like PDF-XChange Editor in the search box at the top right.
Once you’ve opened, for example, Word, go to File > Open > Computer > Browse.
You will be in your F: drive.
Click on This PC to the left.
If you haven’t seen the pop-up already, you will be prompted for permission to access information; be sure to permit all access or grant read/write permissions (depending on your OS).
Next, you will see your network drives as though you were on campus (some are highlighted in the image below) – because, in essence, the virtual computer you are working on is on campus!
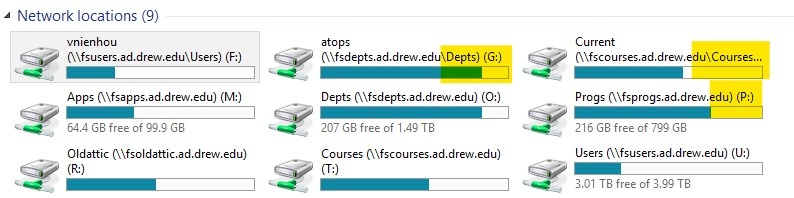
From here, you can navigate to, open, edit, and save the file you need to interact with just as you would on campus.
Please be sure to close the app windows when finished to avoid a hung session.
One of the biggest problems we've seen is when people can't launch applications anymore or an app they have running freezes. Often, this is due to a "hung session", which someone in UT has to clear.
To avoid this problem, please be sure to close all of the windows you have open for every application you use in CloudPC. For an app like SPSS, this includes that welcome window that first opens, as well as any and all data sets you open during use.
Closing your browser (or browser tab) or shutting your computer lid is not sufficient to properly disconnect your virtual session.
Reviewed June 5, 2023