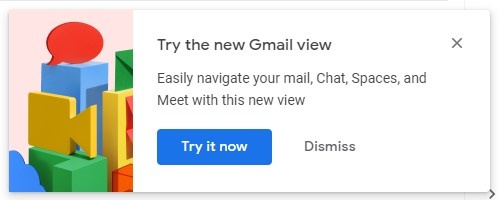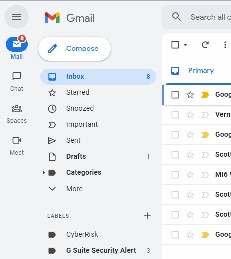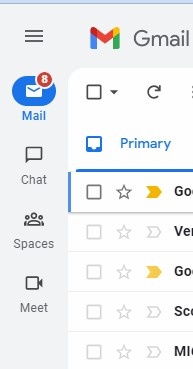...
| Expand |
|---|
| title | Click here to learn about integrated view. |
|---|
|
- Updates to Interface, spring 2022: Google will start rolling out a new "integrated view" to Gmail on Feb 28, 2022. It will be optional until approximately June 2022. Learn more about integrated view from Google here, https://support.google.com/mail/answer/11555490?hl=en.
- When the new view is available to you, you will see a pop-up inviting you to "Try the new Gmail view". Click "Try it now" to switch (or "Dismiss" if you are not ready yet).
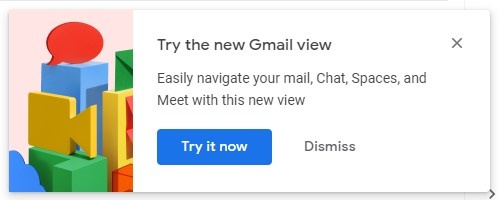 Image Removed Image Removed- Note: If you have disabled Chat/Meet or moved Chat to the right instead of the left, you may not see the option to try the new view.
- The new view will allow you to collapse the panel on the left
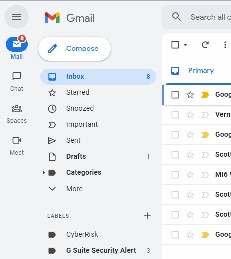 In this example, you see the Mail app chosen and the collapsible panel open. In this example, you see the Mail app chosen and the collapsible panel open.
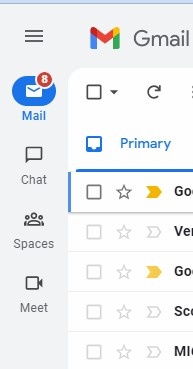 Here is a picture with that side panel collapsed, giving you more room to work within the selected app (Mail, Chat, Spaces, and Meet by default). Here is a picture with that side panel collapsed, giving you more room to work within the selected app (Mail, Chat, Spaces, and Meet by default).
|
...
| Expand |
|---|
The following information comes from https://support.google.com/mail/answer/138350?hl=en, with slight adjustments for the Drew domain: Delegates can read, send, and delete your email messages. They can’t chat with anyone for you or change your Gmail password. When they send a message, their email address appears.
- On your computer, open Gmail. You can't add delegates from the Gmail app.
- In the top right, click Settings
  See all settings. See all settings. - Click the Accounts and Import tab.
- In the "Grant access to your account" section, click Add another account.
- Enter the email address of the person or group you want to add.
- Click Next Step
 Send email to grant access. Send email to grant access.
The person you added will get an email asking them to confirm. The invitation expires after a week. If you added a group, all group members will become delegates without having to confirm. Note: It may take up to 24 hours for the delegation to start taking effect.
Viewing an Account you have Delegated Access to- Navigate to mail.drew.edu.
- Log in to your regular Drew account if prompted.
- Click on the Drew logo in the top right (with your profile icon or initial) to expand the menu.
Under "Manage your Google Account", you will see listed any of the other email accounts you have delegated access to. Click on the one you need and it will open in a new tab.
Please note: You cannot access delegated email accounts using a mobile phone app or any third-party email software such as Outlook or Thunderbird. |
To learn more about the options that are available - like snoozing an email, using Smart Reply, and viewing your Calendar or Tasks - we suggest this Help Center article or this video from Teacher's Tech.
...
We once offered a workshop on Managing a Gmail Inbox. The slides can be viewed here.
This article also offers time management suggestions that culminate on an inbox management system - shared as a series of video tutorlals.
- You might notice that Google adjusted where some of these settings are found now. For instance, multiple inboxes is an option right in the menu that pops up when you click on the Settings gear now. Alternatively, if you open all settings, go to Inbox and change the inbox type.
- Multiple inbox position is one of the options on the Inbox tab in Settings now (since they aren't an "advanced" feature anymore)
Reviewed June 5, 2023